Настройка внутренних параметров блоков и моделирования Xcos
Приступим к адаптации под наши нужды результата визуального моделирования с настройки параметров моделирования. Прежде всего стоит изменить максимальное время генерирования сигнала, так как по умолчанию моделирование происходит на протяжении
105 сек, что, чаще всего, является избыточным.
Чтобы изменить время моделирования, на панели Главного меню рабочей области Графического редактора на вкладке «Моделирование» выберите пункт Установка (рис. 7).
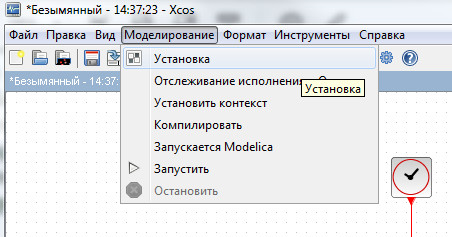
После чего появится окно с параметрами моделирования (рис. 8), где в соответствующих полях можно изменить стоящие по умолчанию параметры в Scilab – формате.
К редактированию доступны различные параметры моделирования: абсолютная и относительные погрешности интегрирования, максимальный размер шага интегрирования, вид программы решения и др., подробнее на данных параметрах мы остановимся, рассматривая возможности решения дифференциальных уравнений.
На данном же этапе для нас интерес представляет лишь параметр Конечное время интегрирования. Это временной интервал, в секундах, от нуля до конечной точки интегрирования. Установите его значение равным 3.0E01, что соответствует (3*101) = 30 сек. и нажмите кнопку OK.

Запустите моделирование с новыми параметрами и убедитесь, что график синусоиды строится до максимального значения параметра t = 30сек. (см. рис. 9).
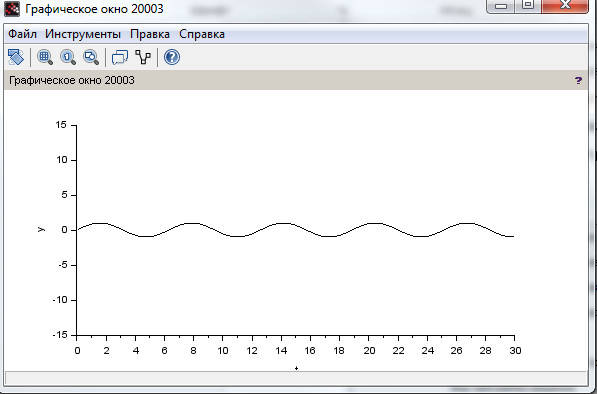
Перейдём теперь к изучению свойств непосредственно самих блоков. Для каждого из блоков, помещенных на рабочую область, доступно внутреннее меню блока.
Чтобы обратиться, например, ко внутреннему меню осциллографа, кликните правой кнопкой мыши на блоке CSCOPE (рис. 10).
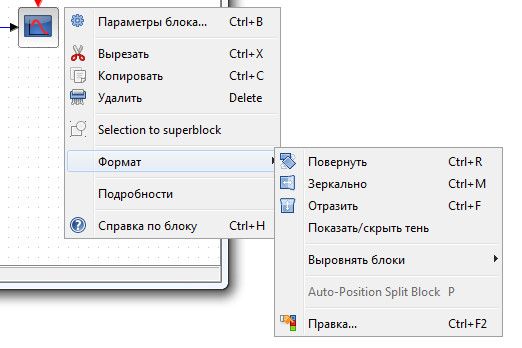
Ещё раз акцентируем внимание, что данное меню имеется у каждого блока, а значит, на данном этапе становится очевидным, что любой из Xcos блоков можно перемещать, вырезать, копировать, удалять и изменять его размеры. Помимо этого, любой блок можно повернуть, разместить зеркально и отразить, сохранив, при этом, расположение входов\выходов, что может быть полезно при составлении объемных блок-схем. Блоки, также, можно выравнивать, раскрашивать и подробно изучать.
Первый пункт выпадающего меню неслучайно оставлен нами напоследок, ибо именно о нём и говорилось в начале данной статьи. Кликнув на пункт меню Параметры блока, в выпадающем меню блока CSCOPE перед вами откроется окно индивидуальных параметров именно блока CSCOPE (см. рис. 11).
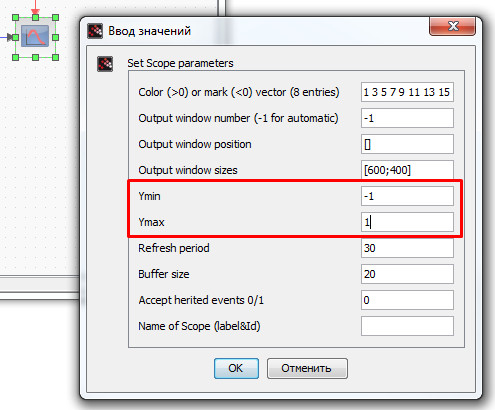
Нас интересуют параметры Ymin и Ymax, отвечающие соответственно за минимальное и максимальное значения по вертикальной оси графика. Установите значения Ymin=-1 и Ymax=1 и нажмите кнопку OK. Заметьте, что значение Ymin непременно должно быть меньше значения Ymax. Результат моделирования с новыми параметрами представлен на рисунке 12.
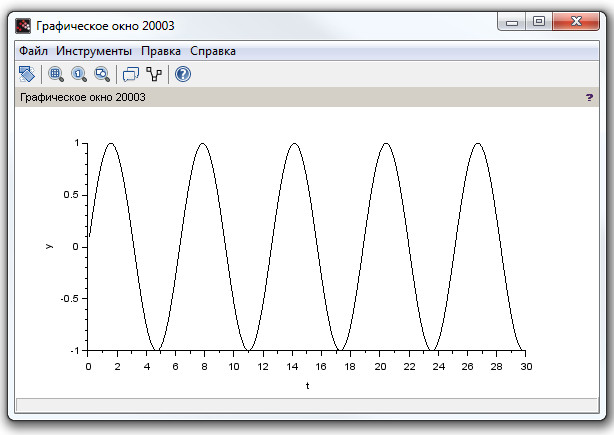
Перечень и значения параметров блока отличаются в зависимости от выбранного блока. В нашем примере фигурируют ещё блоки GENSIN_f и CLOCK_c.
Блок CLOCK_c имеет два настраиваемых параметра, один из которых – время инициализации, а другой – Period – величина шага дискретизации. Чем меньше значение параметра Period, тем менее ломаным будет график.
Перейдём к параметрам блока GENSIN_f. Данный блок имеет три параметра: Абсолютная величина – это амплитуда колебаний, Частота (рад/с) – это частота колебаний и Фаза (рад) – это сдвиг по временной оси.
Изменяя внутренние параметры блоков CSCOPE, GENSIN_f, CLOCK_c, можно моделировать различные синусоидальные сигналы (рис. 13 а-б).
Рисунок 13. а) Синусоида с параметрами: Абсолютная величина=2, Частота=1, Фаза=0, Period=1
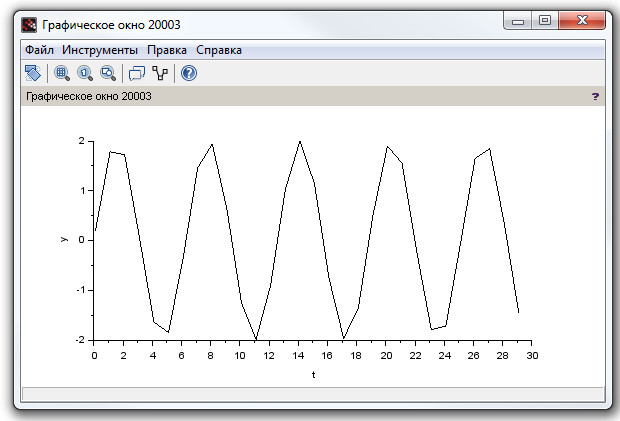
Рисунок 13. б) Синусоида с параметрами: Абсолютная величина=0.5, Частота= 0.25, Фаза=π, Period=0.1
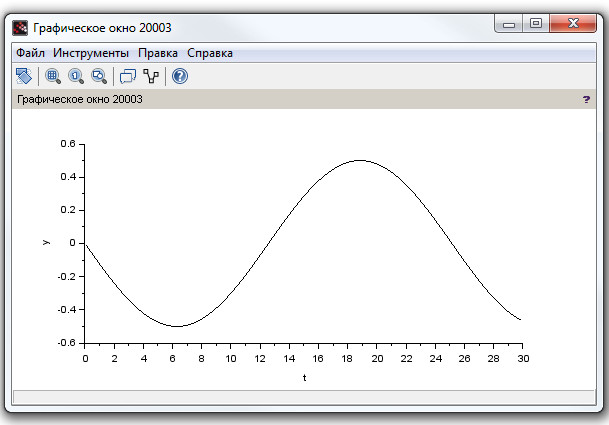
Однако для просмотра результата с новыми параметрами, придётся каждый раз перезапускать моделирование, при этом не забывая закрывать графическое окно, в противном случае, изменения могут не отобразиться в силу закешированности предыдущей графической информации.
Согласитесь, данная процедура весьма неудобна и назойлива, гораздо более удобно было бы вывести сразу несколько графиков синусоиды с различными параметрами, дабы иметь возможность сравнить результаты моделирования. Данной процедуре и посвящен следующая статья.
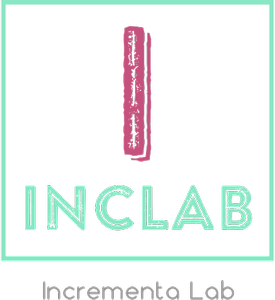
Комментарии