Основы основ: как начать работу в Scilab Xcos
Визуальное моделирование динамических систем разного рода в Xcos базируется на графическом представлении математических моделей таких систем в виде блок-схем.
Чтобы приступить к построению модели системы в виде её блочной диаграммы, необходимо открыть окно графического редактора. Порядок вызова среды Xcos следующий: в Командном окне на панели Главного меню выбрать пункт Инструменты и в выпадающем списке кликнуть на пункт Визуальное моделирование Xcos (см. рис. 1.)
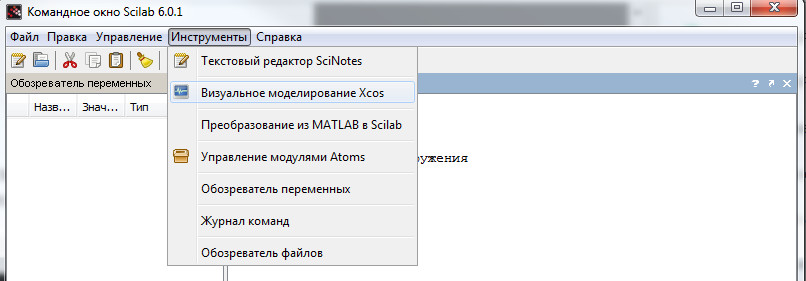
После запуска Xcos появятся два окна: Окно палитры блоков и рабочая область - Окно графического редактора с именем Безымянный, как показано на рисунке 2. Эти окна - самостоятельные объекты, их можно перемещать, сворачивать, изменять размеры для удобства работы и т.д.
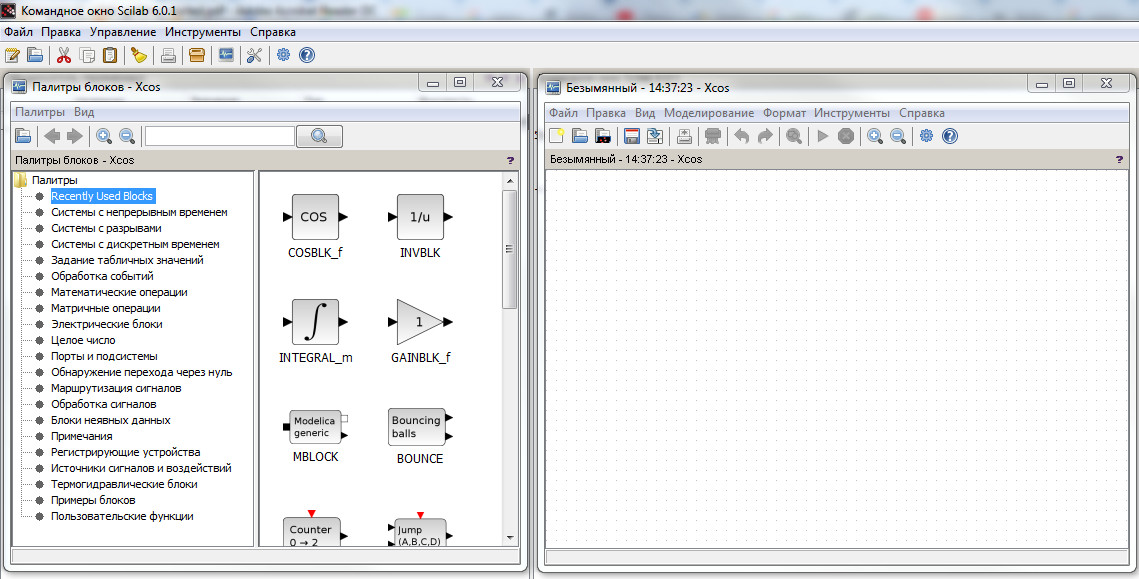
Палитры блоков – это сгруппированные по смыслу и отрасли использования блоки, из которых и собираются диаграммы Xcos. Выделив нужную группу левым кликом мыши, вы увидите справа список входящих в нее блоков. Полезной, в ходе работы, оказывается палитра «Recently Used Blocks», где отображаются недавно использованные блоки.
Графический редактор представляет из себя окно с серой областью, на которой и будут располагаться блоки. Чтобы добавить какой-либо блок на окно графического редактора, его нужно перетащить мышкой на серую область окна графического редактора с зажатой левой кнопкой или дважды кликнуть по блоку левой кнопкой мыши в меню палитры блоков.
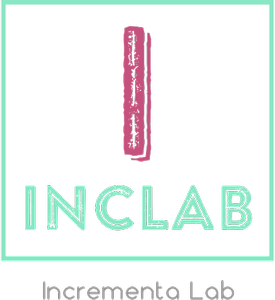
Комментарии